Jak rychle a bez zbytečných stresů začít přednášet na dálku, a to zadarmo nebo za rozumné peníze? Tu je můj stručný úvod/návod k aplikaci Zoom, kterou jsem začal před pár pár měsíci používat na mé “online kavárny”.
Pár měsíců testuji různé nástroje na webináře, přednášky a živé online konzultace. Nakonec jsem skončil u aplikace Zoom.us, v níž od počátku roku pořádám ve zkušebním provozu webináře.
A nyní jsem se rozhodl sepsat v pár bodech návod, jak rychle začít. Třeba se to může hodit – a budu hrozně rád za jakékoliv doporučení, doplnění nebo opravu chyb!
Prozkoumat může též můj podrobný návod Online kurzy – 10 rad, jak začít učit a neztroskotat.
Aktualizace leden 2021: Děkuji moc za všechny maily a dotazy! Zájem o online vzdělávání raketově stoupá, proto jsem připravil speciální web Kurzin.cz, na který můžete umístit své online kurzy a buď je jen odemykat svým studentům, nebo přímo prodávat přes vlastní e-shop, který umožňuje platbu kartou. Podrobnosti: Kurzin.cz
1. Přednáška na dálku se dá spustit za pár minut
To hlavní na začátek: Zoom má smysl v té situaci, kdy potřebujeme více méně okamžitě získat spolehlivý nástroj, přes nějž můžete účastníkům pouštět sebe, slidy z přednášky, nebo cokoliv na pracovní ploše počítače. Má to různé mouchy (viz dále), ale to podstatné je, že to skvěle funguje, vše se dá pustit opravdu za pár minut a nevyžaduje to od nikoho složitou přípravu.

2. Zásadní výhoda: diváci nepotřebují login ani účet
Pro mé potřeby je zásadní výhodou to, že na straně diváka to nevyžaduje žádné přihlašování, zakládání účtů atp. V tom se Zoom odlišuje od ostatních nástrojů, které fungují na principu spojování lidí s účtem (Skype, WhatsApp, Google Hangout/Meet).
V praxi tedy můžete:
a. vysílat pro kohokoliv “z ulice” – tedy vytvořit link své přednášky, na který se pak může přihlásit kdokoliv bez nutnosti loginu
b. vysílat pro úzkou skupinu – link akce může být zaheslované, nebo prostě jen onen link nikde nebude veřejný
3. Kolik to stojí? Do 40 minut to je zdarma
V mém testovacím režimu jsem si vždy vešel do 40 minut, které jsou zadarmo, nyní platím 15 dolarů měsíčně (bez DPH) za neomezenou dobu “vysílání” pro až sto účastníků. Přikoupit je možné i modul pro webináře, který v něčem dává některé možnosti navíc, ale dle mého názoru (i názoru mnohých jiných), to je skoro zbytečné.
K čemuž ale dodejme: Zoom byl vytvořen primárně na porady, není to tradiční webinářový software. Na stranu druhou, testoval jsem například WebinarJam, asi nejlépe hodnocený čistě webinářový nástroj (499 USD/rok), a rychle jsem od nějak utekl. Je skvělý, ale já dávám přednost jednoduchosti.
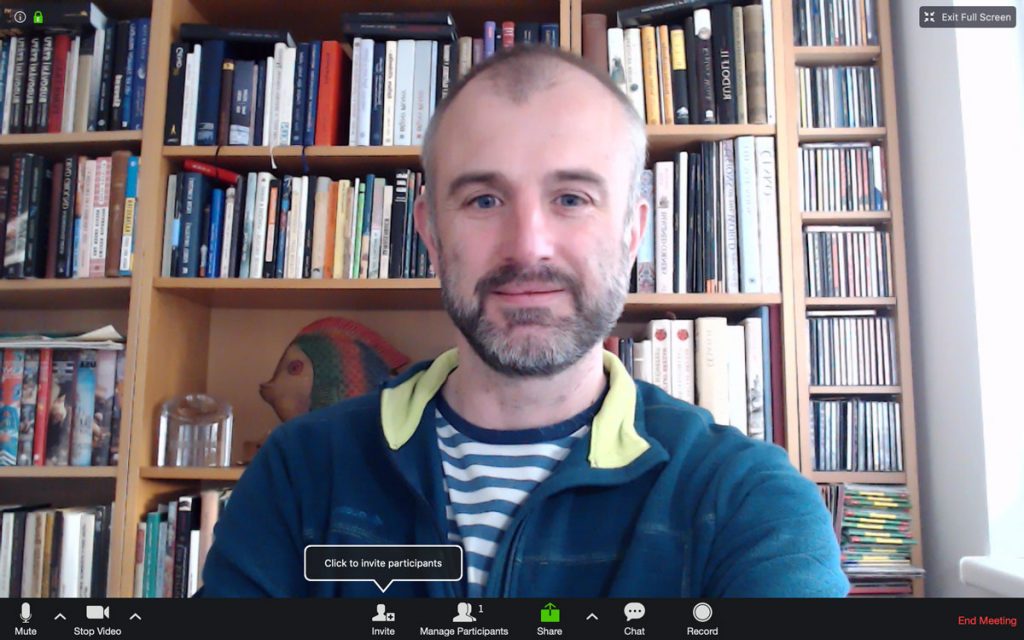
4. Co to je Zoom a proč si s ním hrát
Zoom je software / aplikace primárně sloužící k online poradám, tedy k situacím, kdy potřebujeme kvalitně propojit obrazem, zvukem i chatem několik lidí. Je to častá a oblíbená volba velkých i menších korporací, což samo o sobě je dobrá reference. Mě na Zoom nasměrovala facebooková skupina kolem školícího systému LearnDash, který používám pro své online kurzy fotografování. V jedné větě řečeno: ve světě online vzdělávání to je velmi oblíbená a velmi doporučované platforma. Což je dobré vědět. Tečka.
5. Zásadní nenápadné výhoda: funguje to (i na mobilu)
Na Zoomu se mi nejvíc líbí prostá věc: funguje to naprosto spolehlivě. Aplikace nepadá, je to rychlé, kvalita zvuku i obrazu je solidní. Plus, což je zásadní pro mě osobně, velmi slušná je kvalita záznamu celé přednášky (potřebuji si ji pak dát do mých videokanálů). I kvůli tomu jsem opustil WebinarJam, kde jde záznam přes jejich cloud a kvalita je na hraně. Zoom pořídí záznam do vašeho lokálního prostředí a je kvalitnější.
Plus: stejně skvěle se to celé dá připojit přes mobilní aplikaci – má dcera má hodně ráda “zbytečnou” funkci dovolující jedním kliknutím přidat za sebe jakékoliv virtuální pozadí (třeba pláž nebo hory).
6. Na co si dát pozor: občas si Zoom dělá, co chce
Až začnete poprvé vysílat, připravte se na trochu stresový zážitek: bude to trochu “let naslepo”, protože ne vždy je zcela jasné, co přesně od vás míří ven k divákům. Jak jsem zmínil, Zoom je primárně nástroj na porady, který například aktivně vyhledává ty, kteří zrovna mluví atp. To se nás sice netýká, viz dále, ale přesto je to někdy o nervy. Standardní situace je, že diváci vidí vás, anebo pracovní prostor vašeho počítače + miniaturu vaší “mluvící” hlavy. Někdy však zoom zobrazí i prázdné “náhledy” účastníků. A zejména v počátcích se budete trochu trápit s tím, aby to bylo optimální při přednášce i pak v následném (případném) záznamu. Klíčem v úspěchu je prozkoumat nastavení zobrazování účastníků, ideální je nastavit Show small active speaker video (tedy Zobrazit malé video aktivního účastníka), ale jak jsem zmínil, občas se to chová trochu zmatečně.
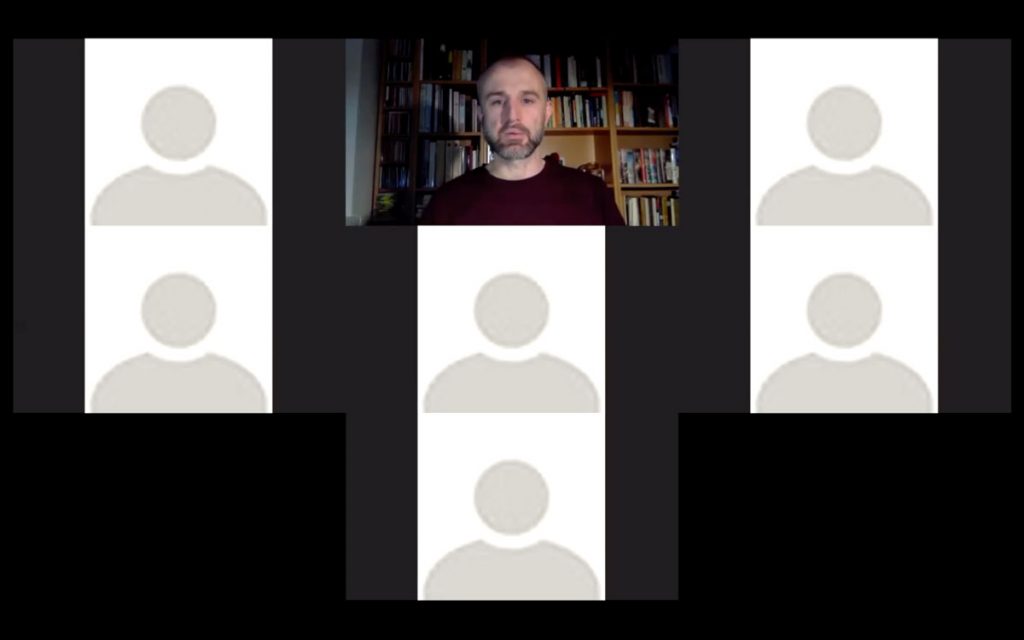
7. Jak a co nastavit, aby to fungovalo
Cílem tohoto článku není dopodrobna popsat, kde co nastavit, Zoom je velmi intuitivní a má velmi dobrou nápovědu (pravda, jen anglicky). Tedy jen pár klíčových bodů.
Pro rychlý start a hraní si tedy
1. vytvořte si účet na stránce https://zoom.us/.
2. v záložce Meetings zvolte Schedule a New Meeting
3. po vyplnění základních údajů je důležité nastavit defaultní vypnutí divákovy kamery (Video / Participant/ Off) a vypnutí zvuku (Mute participants upon entry) a nazaškrtávat, že pro přístup je nutné mít heslo (Require meeting password).
5. systém vám vygeneruje unikátní link á la https://zoom.us/j/714672xxx, který pak můžete posílat účastníkům
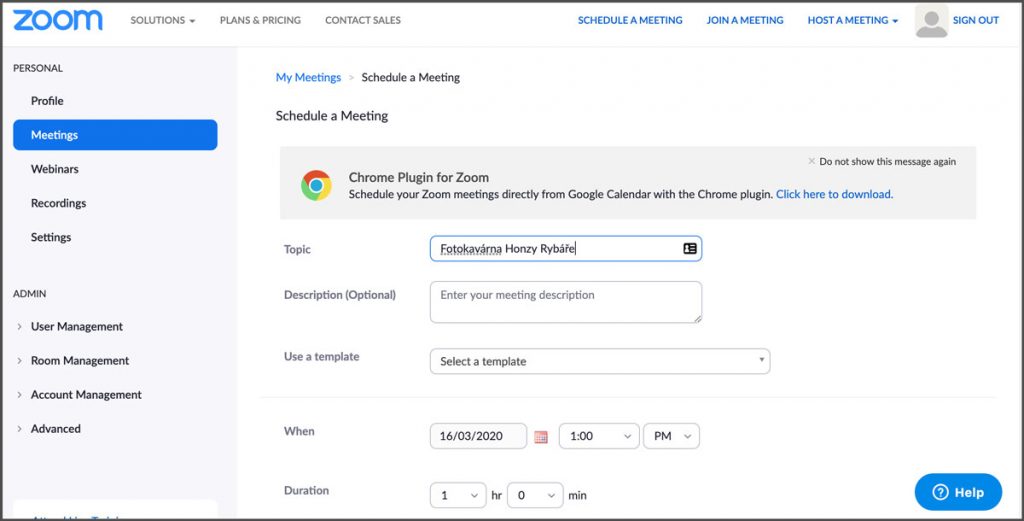
8. Jak instruovat účastníky, aby to klaplo
Připomeňme si pro jistotu, že trochu experimentujeme a používáme nástroj pro porady, ne pro webináře (u nichž je snazší diváky držet jako pasivní účastníky) a to vše zadarmo či skoro zadarmo.
V zásadě musíme vyřešit dva úkoly:
A. Jak účastníky připojit – pokud kliknou na odkaz, web je navede. Obecně jsou dvě cesty, jak webinář zobrazit. a) nejrozumnější asi je stáhnout si aplikaci, kterou systém nabídne – jde to snadno a nevyžaduje na Macu ani Win žádné povolení. b) druhou cestou je nic nestahovat, stažení odmítnout a přes “Click here” si pustit webinář v prohlížeči, což ne vždy bude fungovat.
B. Jak si od účastníků držet odstup – hrajeme si se základní verzí aplikace v režimu meeting tedy porada, kdy mají účastníci možnost zapnout kameru i mikrofon. Je dobré je požádat, dopředu či pak během semináře, ať to nedělají. A poprosit je o komunikaci přes „chatovací okénko“. (Samozřejmě, možnost povídat si s nimi může být v některých situacích naopak cenná).
9. Jak přes Zoom vysílat
Velká výhoda (a ne zcela samozřejmá věc) je v prostém faktu, že po pár pokusech to prostě začne fungovat. Na vaší straně je dobré vyzkoušet po spuštění aplikace video i audio, případně připojit externí mikrofon či kameru. A pak to prostě pustit. (Vysíláte tedy ze stažené aplikace, ale nastavování probíhá ve webovém rozhraní)
Podstatou Zoomu je, že vysílá vaši tvář ostatním účastníkům, a pokud chcete, tak přes funkci Share (Sdílení) můžete do světa poslat cokoliv z počítače, ať aplikaci, nebo prostě jen pracovní plochu. Osobně se mi více osvědčila přímo pracovní plocha, například propojení přímo Keynotu mi trochu zlobilo. Plus by mělo být možné připojit například i další kameru (mobil), atp… To jsem ale nezkoušel.
Jak jsem již zmínil výše: připravte se na trochu zápolení s oněmi náhledy – v pravé horním rohu se přepíná rozložení toho, jak jsou zobrazeny náhledy tváří účastníků. A občas se to chová trochu podivně, obecně nejlépe vše dopadá při nastavení zobrazení na Show small active speaker video. Obecně radím pro klid duše: vezměte druhý počítač, připojte ho jako účastníka a používejte jako kontrolní monitor.
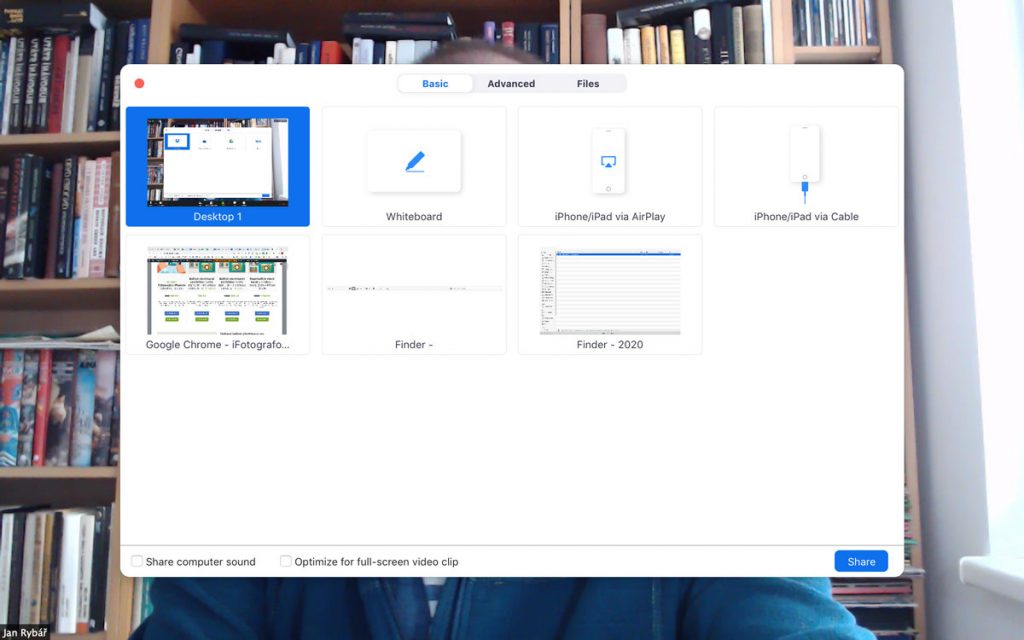
10. Jak to celé organizovat
A jak to celé začlenit do vaší práce? Detaily jsou pak už samozřejmě na vás, já osobně používám již zmíněné dvě cesty. 1. zcela otevřené semináře, kdy je dlouho dopředu znám link na vysílání a může tedy “přijít kdokoliv” (systém ho jen požádá o křestní jméno) 2. semináře s registrací, což v mém případně znamená, že přes googlovský formulář se mi přihlásí zájemci a já jim poté pošlu připomenují a instrukce. Stejně tak používám Formuláře Google k tomu, aby dopředu účastníci pokládali otázky. Je to jednoduché a funguje to – což je zásadnější, než se může zdá na první pohled.
Dejte vědět, jak vám to funguje! A budu vděčný za jakékoliv doplnění. A držím palce s vysílám! JR
Aktualizace leden 2021: Děkuji moc za všechny maily a dotazy! Zájem o online vzdělávání raketově stoupá, proto jsem připravil speciální web Kurzin.cz, na který můžete umístit své online kurzy a buď je jen odemykat svým studentům, nebo přímo prodávat přes vlastní e-shop, který umožňuje platbu kartou. Podrobnosti: Kurzin.cz

Mnoho let propojuje různé světy fotografování: v roce 2004 vyhrál hlavní cenu v soutěži Czech Press Photo, provozuje web Fotoguru.cz, vede oblíbené kurzy fotografování tradiční i onlinové (na tomto webu). Vystudoval geologii a mezinárodní vztahy (v Praze a ve Skotsku), jako reportér MF DNES (1997-2009) projel celý svět, napsal pár knih. Srdcem zůstává novinář.
Všechny články z rubriky
[pt_view id=“ad80ef614d“]





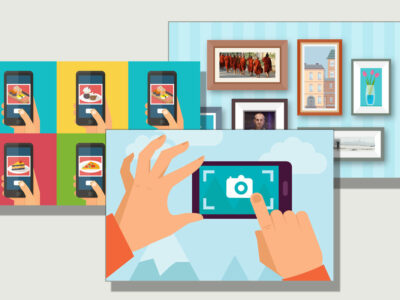








Pingback: Fotokonzultace naživo – novinka pro předplatitele! | iFotografování.cz
Moc děkuji za jednoduchý popis. Určitě se mi bude hodit.
Dobrý den,
dá se někde nastavit, aby přihlášení do webináře pro účastníky bylo v češtině nebo to běží jen v anglické podobě? Trochu se bojím, jak to zvládnou účastníci bez znalosti angličtiny, obzvlášť v případě placeného webináře. Moc díky za tip.
Lucie, zdravím – pokud se nepletu, tak Zoom česky neumí… Moje zkušenost je, že angličtině zase takový problém není, horší je nutnost odklepnout pár úvodních knoflíků, přes to se prostě opravdu část lidí nepřenese – nejen kvůli angličtině, ale obecně obavě z toho, by se „něco nepokazilo“. Já se to snažím řešit opravdu přesným popisem, to a to udělejte, sem a tam klepněte… Ale je fakt, že problém to trochu je…
Fajn popis, iba sa chcem opýtať, často sa odvolávate na nastavenie „Show small active speaker video“ – kde sa to nastavuje? ďakujem.
Dobrý den a díky za dotaz – to je jedna z možností pro zobrazení „hlavy“ přednášejícího v okamžiku, kdy sdílí pracovní plochu… Zdravím, JR
Zdravím, díky za článek. Pomohl. Ještě mám dotaz, kde se volí Require meeting password? Při založení místnosti mi nejde vypnout heslo, resp. účastník musí při vstupu vždy zadávat heslo.
Zdravím, tohle se několikrát za poslední měsíce změnilo a sám jsem vždy překvapený tím, co je vždy nového… Obecně platí, že Zoom velmi zpřísnil pravidla a hesla nyní nutí, kde to jde (což je spíše rozumné), tedy skoro si myslím, že to vypnout nejde. Jednu dobu šlo heslo „zabudovat“ do linku, ale ne vždy to stačilo… JR
Vypadá to tak, jelikož ta možnost vypnutí hesla je „šedivá“, nelze na ní kliknout. Takže safety first. Každopádně díky za bryskní reakci.
Dobry den, hezky popis, ale nerozchodil jsem obraz. Byl roztrhany jako na starych televizich, kdyz se rozjela synchronizace (vodorovne ruzne barevne cary) , prip. jen cerna nebo zluta obrazovka. Ale zvuk zcela plynuly.
Díky moc za praktický komentář.
Mám ještě dotaz ohledně streamingu (aby debata/ rozhovor) běžel živě na Youtube kanále třeba. Už jsem našla, kde je potřeba to nastavit, ale nevím, co do toho pole vyplnit a jak to celé vlastně funguje. Píšou tam, že se mám zeptat svého administrátora 🙂
Nemáte s tímto zkušenost?
Děkuji
Dobrý den,
skvělý popis zoomu, jen bych se ráda zeptala jestli uvidí pořadatel schůzky, když si budu nahrávat obrazovku přes program windows „záznam obrazovky“.
Předem moc děkuji za odpověď
Dobrý den,
jak mohu prosím vytvářet na zoomu místnosti na následující dny dopředu. Zoom mi vždy umožní chystat událost a odkaz až v den události max 12 hod dopředu.
Děkuji
Ahoj, přihlasila jsem se a vidím limit na meeting 40 min. Chápu správně že neplacená verze se dá vysílat jen 40 min?
Zdravím! Ano, ale obvykle jde pustit několikrát za sebou… JR